|
СТ может создавать тесты с вопросами открытой формы. Применение пакета требует от учащихся или преподавателей наличия минимального опыта работы с компьютером. Благодаря этому СТ способна стать гибким инструментом для постепенного вовлечения компьютеров в учебный процесс по всем дисциплинам. Преподаватель может использовать СТ для наработки опыта и методик проведения компьютерных занятий.
ПРАКТИКУМ
I. Создание теста.Сохранение теста.
Создание теста.
Для создания теста запустите Редактор тестов, откройте файл TestEditor.exe из папки, в которую была произведена установка.
В открывшемся окне введите пароль test.
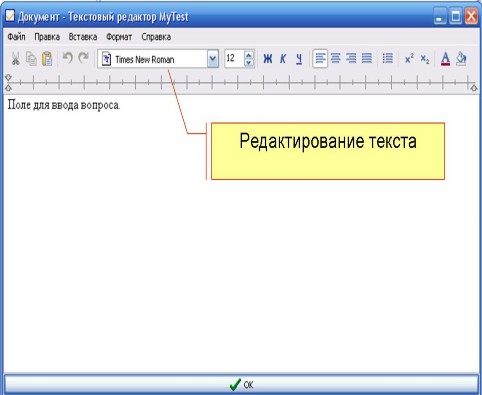
Основные понятия
*Тесты хранятся в файлах.
*В одном файле – один тест.
*Тест состоит из вопросов.
* Вопросы состоят из текста вопросов и списка возможных вариантов ответа.
*Если варианты ответа отсутствуют, вопрос считается информацией, и выводится самым первым при тестировании. В нем Вы можете указать вводные сведения для тестируемого. Это может быть инструкция к выполнению теста, информация о комментариях к вопросам.
Задание 1. Изучите окно Редактора тестов.

Задание 2. Рассмотрите панель инструментов.
Изучите назначение кнопок панелей инструментов.
|

|
Создать новый тест |
|

|
Открыть тест |
|
 
|
Сохранить тест |
|
 
|
Вырезать вопросы в буфер |
|
 
|
Копировать вопросы в буфер |
|
 
|
Вставить вопросы из буфера |
|
 
|
Отмена последнего действия при редактировании текста вопроса или вариантов, удаление вопроса отменить невозможно! |
|
 
|
Добавить вопрос |
|
 
|
Удалить вопрос(ы) |
|

|
Установить шрифт
|
|

|
Установить размер шрифта |
|
 
|
Установить параметры шрифта: жирный, курсив, подчеркивание |
|

|
Форматирование абзаца: выравнивание, отступы |
|
 
|
Установить цвет букв или фона |
|

|
Прижать текст к левому/правому краю или центрировать |
Задание 3. Создаем тест. Ввод вопросов.
В левой части редактора тестов отображается список вопросов. Чтобы добавить новый вопрос нажмите кнопку   . После этого в правом верхнем поле нужно набрать текст вопроса. . После этого в правом верхнем поле нужно набрать текст вопроса.
Текст вопроса можно форматировать точно так же, как в программах Microsoft Word или Wordpad: прижать к правому краю или установить по центру, выбрать шрифт и его размер, сделать шрифт полужирным или наклонным, изменить цвет и т.д. Для форматирования используйте Панель инструментов.
Примечание: если вы используете нестандартный шрифт – убедитесь, что он присутствует на том компьютере, где Вы собираетесь проводить опрос.
*Добавьте новый вопрос. В правом верхнем поле наберите текст вопроса. Выполните форматирование текста: выделить текст- выбрать шрифт Arial - размер 12-жирный курсив- по центру - цвет : темно-синий.
* Выполните новое форматирование текста: выделить текст- выбрать шрифт Times New Roman - размер 16- по центру - цвет : черный.
Задание 4. Ввод вопросов. Дополнительные возможности форматирования.
В меню Формат находятся дополнительные возможности форматирования.
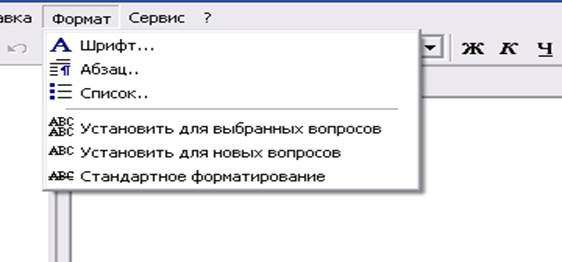
Команда меню: Формат\Установить для новых вопросов
Эта команда назначает форматирование текста для новых вопросов. Например: если Вы хотите, чтобы все новые вопросы имели шрифт Arial 10 пунктов – установите текстовый курсор на текст, предварительно установив у него шрифт Arial и выберите пункт меню Формат\Установить для новых вопросов.
Команда меню: Формат\Установить для выбранных вопросов
Эта команда форматирует текст нескольких вопросов одновременно. Для этого нажмите клавишу Ctrl и выделите вопросы, у которых нужно изменить форматирование. Далее, щелкнув, поместите курсор на отформатированный текст текущего вопроса. Он будет эталоном форматирования. Выберите пункт меню: Формат\Установить для выбранных вопросов. Текст в выделенных вопросах станет подобным эталонному.
Задание 5. Ввод ответов.
Введите варианты ответов в область «Варианты ответа». Каждый вариант набирается в отдельной строчке. Переход осуществляется с помощью клавиши Enter. Перенос слов невозможен, но при тестировании длинный текст варианта автоматически будет разнесен на несколько строк.
Отметьте правильный вариант с помощью «галочки»  . .
Примечание
В левом столбце на против текста вопросов отображается знак вопроса. В случае, если вы по какой-то причине не отметили галочкой правильноый ответ, знак вопроса меняет свой цвет на красный.
Удаление вопросов.
1 вариант. Для того чтобы удалить вопрос, достаточно установить курсор на вопрос и нажать кнопку на панели инструментов " удалить вопрос".
2 вариант. Выделить вопрос. Нажать нажать кнопку на панели инструментов " вырезать".
Сохранение теста.
Задание 1. Задаем параметры теста.
Выберете команду меню Файл\Параметры теста. Перед Вами появится следующее окно настройки параметров теста.
Вкладка Тестирование.

*Без ограничения времени тестирования:
при установленной галочке на тест можно отвечать сколь угодно долго; при установленной галочке невозможно изменять Максимальное время тестирования.
*Максимальное время тестирования: сколько времени тестируемый может отвечать на вопросы. Тестирование принудительно завершится через заданное количество минут. Опция применяется, если убрана галочка Без ограничения времени тестирования.
*Подсчет баллов целыми вопросами:
при установленной галочке подсчет баллов идет по второму методу (см. стр. 6).
*Разрешить просмотр ошибок: возможно ли посмотреть ошибки и правильные ответы после завершения тестирования.
*Разрешить переход назад при тестировании: возможно ли при тестировании перемещаться назад по списку вопросов, то есть речь идет о возможности пролистать все вопросы перед тем, как давать ответы.
*Разрешить просмотр комментариев: разрешить возможность просматривать комментарии при просмотре ошибок.
*Разрешить комментарии при тестировании: разрешить комментарии при прохождении теста.
*Случайный порядок вопросов: тест может содержать 20 вопросов, но если указать 10, то программа случайным образом выберет 10 вопросов из 20.
*Случайный порядок вариантов: варианты ответов случайным образом перемешиваются;
Вкладка Интерфейс.

На этой вкладке при необходимости можно задать размеры окна тестирования, наличие полос прокрутки или увеличение текста и вариантов вопроса.
Вкладка Безопасность.

*Защита от редактирования
Можно задать пароль теста. Пароль будет запрашиваться при открытии теста в редакторе или при изменении его параметров.
Примечание. Все указанные выше параметры записываются в сам файл теста. Но в дальнейшем, их можно быстро менять из модуля администрирования, не запуская редактор тестов.
Задание 2. Сохраняем тест.
Для сохранения теста выберите команду Файл\Сохранить или нажмите кнопку  . Тест необходимо поместить в подпапку Тесты того каталога, который Вы указали при установке СТ. . Тест необходимо поместить в подпапку Тесты того каталога, который Вы указали при установке СТ.
При первом сохранении теста рекомендую сохранить тест следующим образом: Файл\Сохранить как...\ рабочий стол\ Система тестирования\ Тесты\ ...
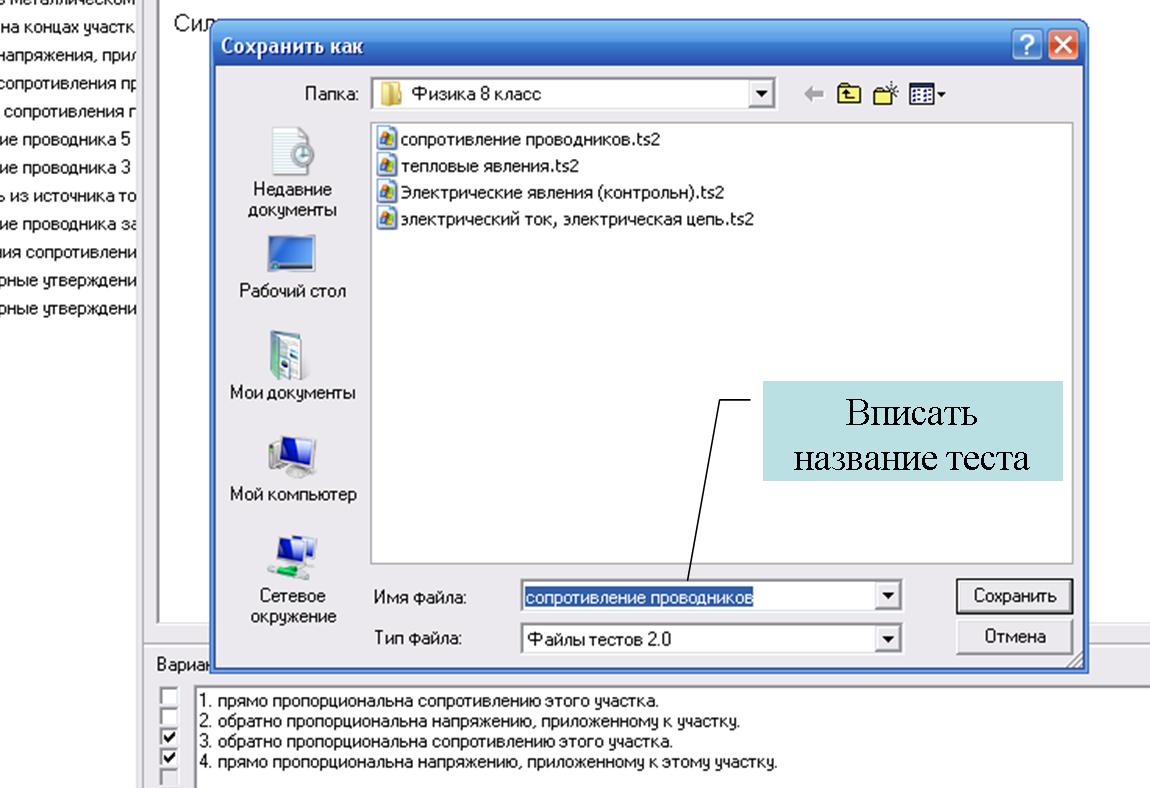
Задание 3. Проверка теста.
* Закройте редактор теста.
* Перейдите к модулю администрирования Тестирование. В открывшемся окне выбираем тест/ далее
* Проходим регистрацию. Выполняем тест.
Примечание. Чаще всего встречаются ошибки при прохождении теста из-за некорректного заполнения вкладки Параметры теста.
* Войдите в Редактор тестов. Откройте необходимый тест Файл/ Открыть/ Рабочий стол/ Система тестирования/ Тесты/...
* Измените параметры Файл/ Параметры теста...
* Сохраните тест. Повторите проверку теста.
Вы можете создавать внутри папки Тесты другие папки, организовывая при этом понятную Вам структуру:
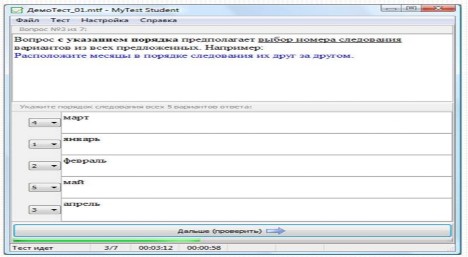
Практическая работа №1
-
Составьте пробный тест по предмету, состоящий из 8-10 вопросов.
-
Выполните форматирование для выбранных вопросов Times New Roman 14 по центру. (см задание 4, дополнительные возможности форматирования)
-
Сохраните тест. Tест сохранится в папке Тесты ( название теста/расширение ts2, например: электрический ток.ts2)
-
Файл с расширением .ts2 отправьте на электронный адрес nikitina05@mail.ru до 29 ноября 2009 г.
II. Редактирование теста. Вставка объектов, рисунков, комментариев.
Вставка рисунков
Задание 1.Создайте новый тест.
* Запустите Систему тестирования.
* Добавьте новый вопрос (см. Задание 3 темa 1).
* Добавьте к тексту вопроса рисунок: Меню/ Вставка/ Рисунок/... укажите место расположения вставляемого рисунка. Вставляются рисунки с расширением *bmp, *jpg. Размеры рисунка меняем в рабочем окне.
* Введите варианты ответов в область «Варианты ответа».
Задание 2.
* Добавьте новый вопрос. Добавьте к вопросу рисунок с расширением *bmp.
* Введите варианты ответов в область «Варианты ответа».
* Добавьте новый вопрос. Добавьте к вопросу рисунок с расширением *jpg.
* Введите варианты ответов в область «Варианты ответа».
Вставка объектов
Примечание. К объектам относятся файлы формул, документов Microsoft Word, диаграмм, листов MO Excel, презентаций...
Задание 3.
* Добавьте новый вопрос. Добавьте к вопросу объект " документ Microsoft Word" .
Меню/ Вставка/ Объект/ документ Microsoft Word/ ОК

Откроется документ Microsoft Word. Вы можете пользоваться всеми возможностями данного редактора: печатать текст, вставлять рисунки, символы, автофигуры ....
* Наберите текст, вставьте символ или рисунок...Закройте документ Microsoft Word.
Автоматически откроется окно Системы тестирования, поле ввода вопроса.
* Шелкните 2 раза левой клавиши мыши по вставленному объекту, откроется окно документа Microsoft Word, выполните редактирование ( замените текст, рисунок..), повторите действия.
* Введите варианты ответов в область «Варианты ответа».
Задание 4.
* Добавьте новый вопрос. Добавьте к вопросу объект "формула" .
Меню/ Вставка/ Объект/ документ Microsoft Equation 3.0/ ОК

Откроется окно редактора формул. Вы можете пользоваться всеми возможностями данного редактора.
* Наберите формулу. Закройте редактор.
Автоматически откроется окно Системы тестирования, поле ввода вопроса.
* Шелкните 2 раза левой клавиши мыши по вставленному объекту, откроется окно редактора формул, выполните редактирование ( замените формулу), повторите действия.
* Введите варианты ответов в область «Варианты ответа».
Как обойти одно из ограничений
Если требуется использовать формулы (рисунки) прямо в вариантах ответов, а СТ этого не позволяет. Формула (рисунки) – объекты, вставить их можно лишь в текст вопроса.
Выход прост: все формулы (рисунки) следует указать в тексте вопроса, предварительно пронумеровав. Тогда варианты ответов будут содержать лишь простые ссылки. Например:
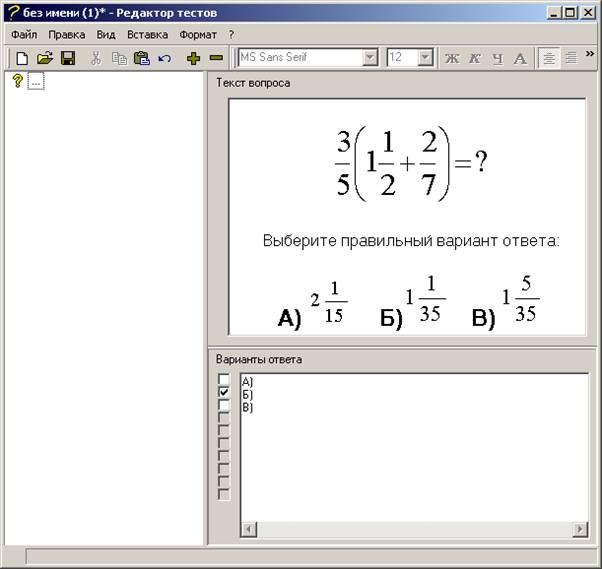
Задание 5.
* Добавьте новый вопрос.
* Укажите в тексте вопроса формулы (рисунки), предварительно их пронумеровав.
* Введите варианты ответов в область «Варианты ответа».
Варианты ответов будут содержать ссылки на обозначения ответов: цифры, буквы.
Вставка комментариев
Задание 6.
* Добавьте новый вопрос.
* Добавьте к вопросу комментарий:
Меню/ Правка/ Добавить комментарий
Автоматически откроется окно Системы тестирования, между полями ввода вопросов и ответов появится поле для ввода комментария.
* Впишите в поле текст комментария.
* Введите варианты ответов в область «Варианты ответа».
Задание 7.
* Добавьте новый вопрос.
* Добавьте комментарий в виде текста и рисунка " (см. задание 2, темы 2)
* Введите варианты ответов в область «Варианты ответа».
Задание 8.
* Добавьте новый вопрос.
* Добавьте комментарий в виде объект " документ Microsoft Word" .
Меню/ Вставка/ Объект/ документ Microsoft Word/ ОК (см. задание 3,темы 3)
* Введите варианты ответов в область «Варианты ответа».
Задание 9.
* Добавьте новый вопрос.
* Добавьте комментарий в виде объекта "формула" .
Меню/ Вставка/ Объект/ документ Microsoft Equation 3.0/ ОК
(см. задание 4,темы 3)
* Введите варианты ответов в область «Варианты ответа».
Примечание. Излишнее количество рисунков, объектов и в вопросах, и в комментариях утяжеляет тест, замедляет работу программы.
Задание 10. Сохраните тест.
* Файл/Параметры теста/ поставьте галочки на против Разрешить просмотр комментариев, Разрешить комментарии при тестировании.

* Сохранить.
* Проверьте тест.
Клавиша Комментарий располагается в нижней панели окна тестирования. Для того чтобы открыть комментарий, достаточно щелкнуть по клавише. Чтобы вернуться к вопросу, щелкните клавишу Вопрос.
Практическая работа №2
-
Составьте тест по предмету, состоящий из 10- 12 вопросов.
-
Включите в тест 5-6 вопросов с рисунками, объектами( формулами или "документом Microsoft Word") в вопросах или комментариях.
-
Сохраните тест. Tест сохранится в папке Тесты ( название теста/расширение ts2, например: электрический ток.ts2)
-
Файл с расширением .ts2 отправьте на электронный адрес nikitina05@mail.ru до 29 ноября 2009 г.
III. Тестирование учащихся.
Просмотр результатов. Печать теста.
Форма компьютерного опроса системе может варьироваться с помощью ряда параметров:Порядок просмотра вопросов.У Вас есть выбор следующих режимов:Ученик, проходя тест, отвечает на вопросы в произвольном порядке. При этом он может вначале пролистать вопросы, собраться с мыслями, а затем, выбирая наиболее простые задания, будет отмечать правильные ответы. Ученик, не может пролистать вопросы. Они жестко следуют друг за другом. Нельзя увидеть текст следующего вопроса, пока компьютер не получит какого-либо ответа на предыдущий. Свобода ученика сведена к минимуму. Вероятность списывания или подсказки также уменьшается.
Порядок выборки вопросов из базы:
СТ выдаст учащемуся вопросы именно в том порядке, который Вы определили при составлении теста. В данном случае весь класс будет видеть на экране одинаковые вопросы в одинаковом порядке.СТ случайным образом выбирает заданное количество вопросов из теста. Это уменьшает вероятность того, что у рядом сидящих учеников будут одинаковые вопросы на экране. Например: тест состоит из 50 вопросов, при опросе СТ случайным образом выберет 20 вопросов из 50.
Ограничение времени.
Время, отводимое на весь тест, может быть ограничено. По окончании заданного времени компьютер прервет опрос и выдаст результат. Ограничение в определенной степени решает проблему шпаргалок и «списывания». У учащихся исчезает время на общение друг с другом и просмотр литературы.
Компьютерное тестирование включает следующие этапы:
-Заполнение анкеты.
-Ответы на вопросы.
-Просмотр результата и ошибок.
Перед началом опроса перед учащимися появится следующее окно:
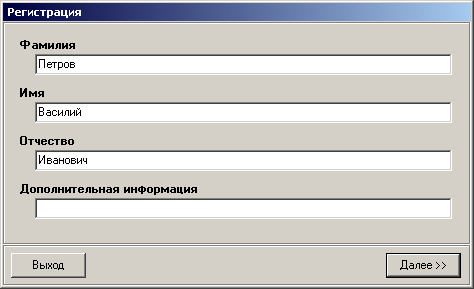
В нем учащийся должен заполнить поля Фамилия, Имя, Отчество. Только после заполнения этих полей будет доступна кнопка Далее.
Поле Дополнительная информация не является обязательным, в нем можно указать класс или группу.Нажав Далее, ученик начинает тестирование. Появится окно с текстом вопроса и вариантами ответов.
Например,
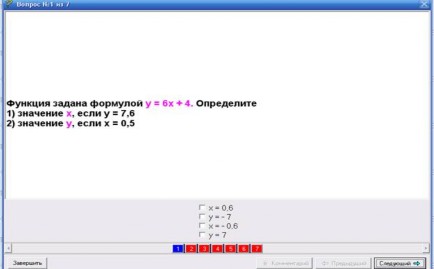
В заголовке окна указан текущий вопрос и общее количество вопросов. Устанавливаемые галочки обозначают выбранные варианты. Перелистывание вопросов осуществляется кнопками Следующий/Предыдущий (кнопка Предыдущий может быть отключена преподавателем в параметрах теста). Тестирование заканчивается кнопкой Завершить. Рядом с ней отображается время, оставшееся для прохождения теста.
Результат тестирования появляется в окне:

Можно нажать кнопку Просмотр ошибок, если она разрешена параметрами теста. Компьютер предоставит ученику возможность пролистать вопросы с неверными ответами.
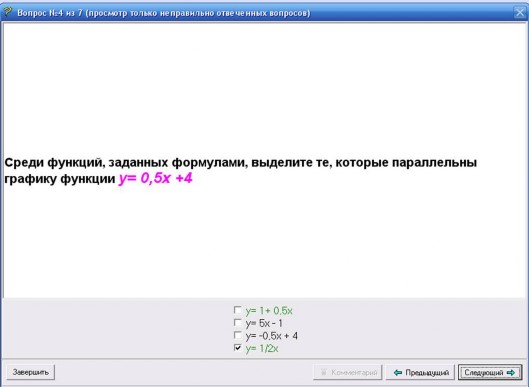
Варианты, выбранные учеником, имеют галочки. Правильные варианты выделены зеленым цветом.
Кнопка Завершить - выход из режима просмотра ошибок.
Просмотр результатов тестирования учащихся учителем
Основные понятия
В каталоге СТ находится папка Результаты.
После завершения тестирования СТ записывает в эту папку файлы с расширением .res. Имя файла результатов соответствует имени файла с тестом.
В файл помещается информация о времени тестирования, имя теста, Ф.И.О. тестируемого, возможный и набранный баллы.
Файл сохраняется в простом текстовом формате, его можно просмотреть даже программой Блокнот.
Таким образом, учитель может использовать Систему тестирования для тренировки учащихся. Учащиеся проходят тест в послеурочное время, а учитель может просмотреть результаты тестирования в любое удобное для него время.
Просмотр результатов в электронных таблицах
(на компьютере должен быть установлен Microsoft Excel)
Запустите входящую в пакет СТ программу «Просмотр результатов».
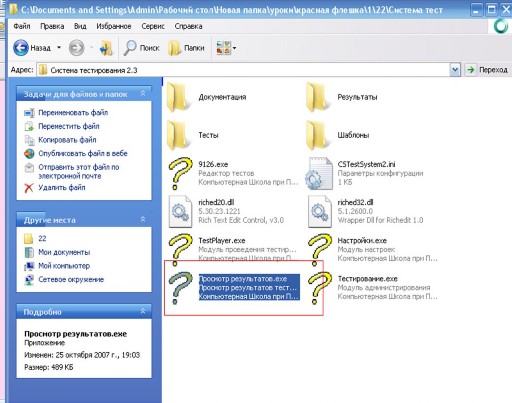
Если программа не смогла обнаружить папку с результатами, укажите ее вручную с помощью кнопки Выбрать папку. /рабочий стол/система тестирования/результаты/ок/
Выберите нужный файл результатов и нажмите кнопку Передать в Excel.
Дополнительно, возможно выбрать шаблон, нажав кнопку Параметры. Вы можете создавать свои шаблоны на основе включенных в программу, используя Microsoft Excel.
Примечание: кнопка Шаблоны открывает папку с шаблонами.
Программой просмотра результатов используются шаблоны Microsoft Excel (файлы с расширением .xlt).
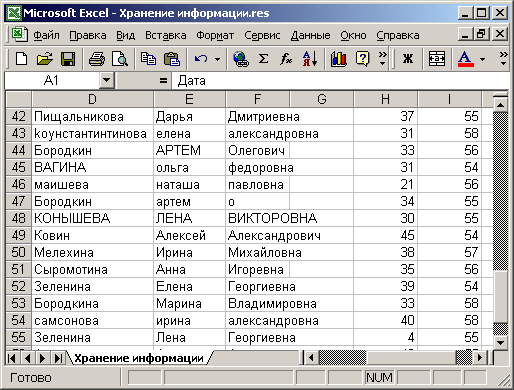
Печать тестов, «бумажное» тестирование.
(прим.: на компьютере должен быть установлен Microsoft Word)
СТ не имеет собственного механизма печати. Но может передать тест в Microsoft Word, позволяя воспользоваться всеми возможностями этого текстового процессора. При передаче теста в MSWord, документ формируется на основе шаблона MSWord. Шаблоны находятся в папке Шаблоны. Программа поставляется с одним шаблоном: «По умолчанию». Вы легко можете создать свой собственный шаблон. Для этого скопируйте шаблон, поставляемый с программой, и измените его. Для редактирования шаблона необходимо щелкнуть на нем правой кнопкой (вызвать контекстное меню) и выбрать команду Открыть. В шаблоне предопределены следующие четыре стиля, которые вы можете изменить по своему усмотрению: СТ: Заголовок вопроса, СТ: Текст вопроса, СТ: Заголовок вариантов, СТ: Варианты ответа.
* Задание 1.
- Запустите Редактор тестов.( см. Создание теста).
- Откройте тест.
- Выберите команду Файл\Экспорт в MSWord. Укажите шаблон, на основе которого будет отформатирован текст и нажмите OK. Автоматически будет создано 2 документа Microsoft Word : документ с тестом и документ, содержащий правильные варианты ответа.
Повторив эту операцию несколько раз, вы сможете провести «бумажное» тестирование.
Зачетная работа
-
Составьте тест по предмету, состоящий из 10 - 12 вопросов.
-
Включите в тест 5-6 вопросов с рисунками, объектами(формулами или "документом Microsoft Word") и комментариями.
-
Вместо первого вопроса пропишите инструкцию для учащихся.
-
Сохраните тест. Tест сохранится в папке Тесты ( название теста/расширение ts2, например: электрический ток.ts2)
-
Файл с расширением .ts2 отправьте на электронный адрес nikitina05@mail.ru до 5 декабря 2009 г.
Зачетная работа должна быть выполнена до 5 декабря.
Уважаемые педагоги!
Дополнительную информацию по работе с Системой тестирования можно найти в папке Документация ( Рабочий стол/ Система тестирования/ Документация...)
|



